Nyissa meg webáruházát! Hozza létre webshopját és nem fog tovább keresgélni!
Menük szerkesztése a webáruházban
Menük szerkesztése
A webáruházban található főmenüt és lábléc menüt a Tartalom / Menük szerkesztése menüpont alatt szerkeszthetjük.
A menüszerkesztő bal felső sarkában található lista segítségével választhatjuk ki, hogy a főmenüt vagy a lábléc menüt szeretnénk szerkeszteni.
Fontos figyelembe vennünk, hogy a főmenü maximum háromszintű, a lábléc menü egyszintű lehet.
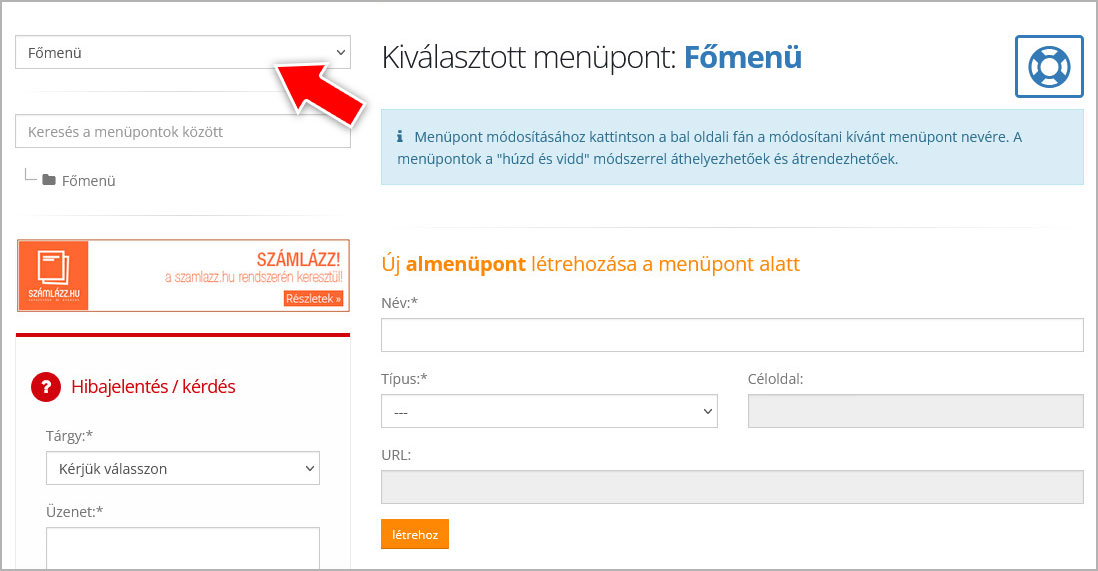
Új menüpont létrehozása
A kiválasztott menü struktúráját a menüválasztó alatt látjuk. Kezdetben a struktúra üres. Az első menüpontunk hozzáadásához ki kell töltenünk az "Új almenüpont" létrehozása űrlapot.
A név megadása (ez a felirat fog látszani a menünkben) után válasszuk ki a menü típusát, adjuk meg a céloldalt, majd kattintsunk a "létrehoz" gombra.
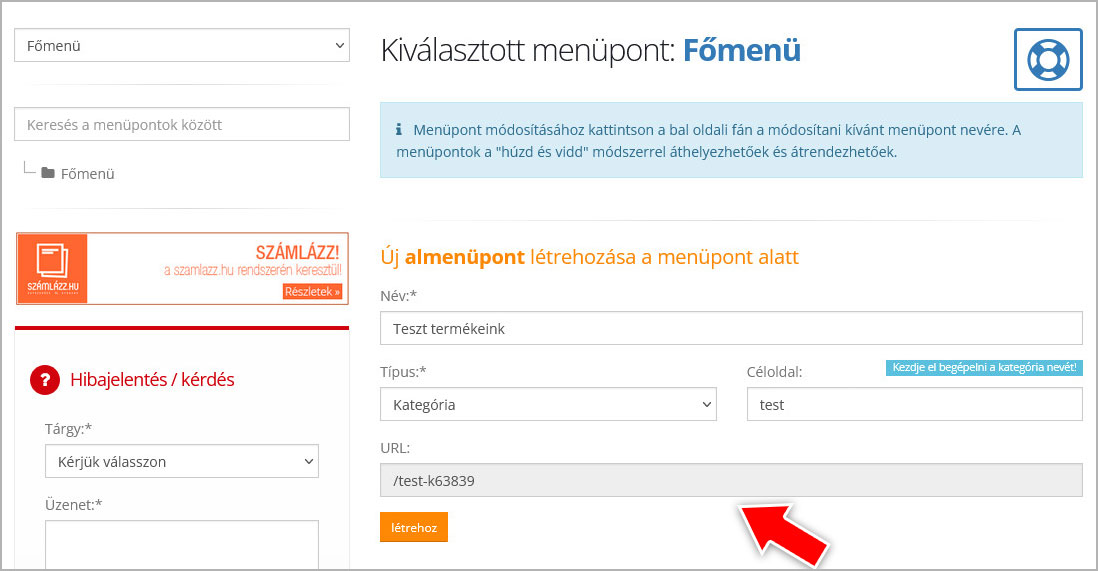
Menüpontok típusai
Tartalmi oldal
A korábban létrehozott tartalmi oldalunkat tudjuk a menübe linkelni így. A típus kiválasztása után a céloldal mezőben kezdjük el begépelni a már létrehozott oldalunk címét, majd amint megjelent, válasszuk ki. Az URL mező ilyenkor automatikusan kitöltődik a tartalmi oldal linkjével.
Kategória oldal
A korábban létrehozott kategóriát tudjuk a menübe linkelni így. A típus kiválasztása után a céloldal mezőben kezdjük el begépelni a már létrehozott kategóriánk nevét, majd amint megjelent, válasszuk ki. Az URL mező ilyenkor automatikusan kitöltődik a kategória linkjével.
Termék oldal
A korábban feltöltött terméket tudjuk a menübe linkelni így. A típus kiválasztása után a céloldal mezőben kezdjük el begépelni a már létrehozott termékünk nevét, majd amint megjelent, válasszuk ki. Az URL mező ilyenkor automatikusan kitöltődik a termék linkjével.
Gyártó oldal
A korábban létrehozott gyártó oldalát tudjuk a menübe linkelni így. A típus kiválasztása után a céloldal mezőben kezdjük el begépelni a már létrehozott gyártó nevét, majd amint megjelent, válasszuk ki. Az URL mező ilyenkor automatikusan kitöltődik a gyártó linkjével.
Egyedi URL
Ha egy egyedi URL opciót választjuk, tetszőleges linket adhatunk a menühöz. Ilyenkor nem kell céloldalt megadnunk, hanem az URL mezőbe kell beírnunk a linkelni kívánt URL-t.
Üres
Előfordulhat olyan eset, amikor azt szeretnénk, hogy a menüpontra kattintva ne történjen semmi, ne linkeljen semmit a menüpont. Általában olyan menüpontokra használjuk, amelyek maguk nem linkelnek sehova, de almenüpontjai vannak.
Menüpont módosítása
Válasszuk ki a bal oldali fastruktúrából a módosítani kívánt menüpontot, majd a megjelenő űrlapon az adatok módosítása után kattintsunk a "mentés" gombra.
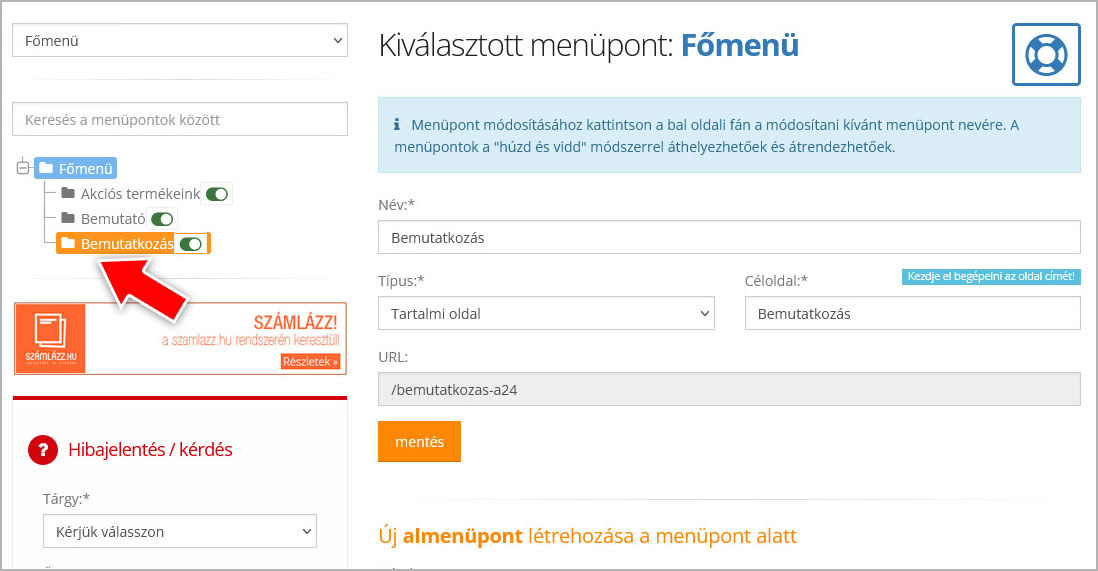
Menüpont áthelyezése
Egy-egy menüpont sorrendjét vagy helyét a menüstruktúrában a "húzd és vidd" módszerrel változtathatjuk meg.
Menüpont törlése
Válasszuk ki a törölni kívánt menüpontot a listából, majd a megjelenő űrlapon kattintsunk a "Menüpont törlése" gombra.
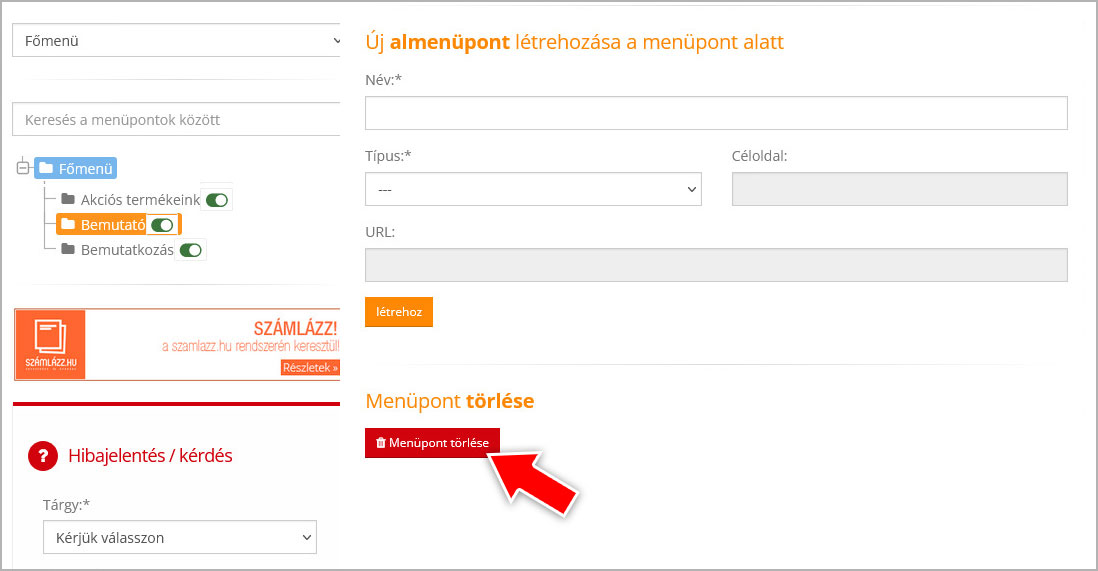
Menüpont publikáltságának megváltoztatása
A menüpontok láthatóságát a fastruktúrában a nevük melletti kapcsolóval szabályozhatjuk. A nem publikált menüpontok nem jelennek meg a webáruház felületén.
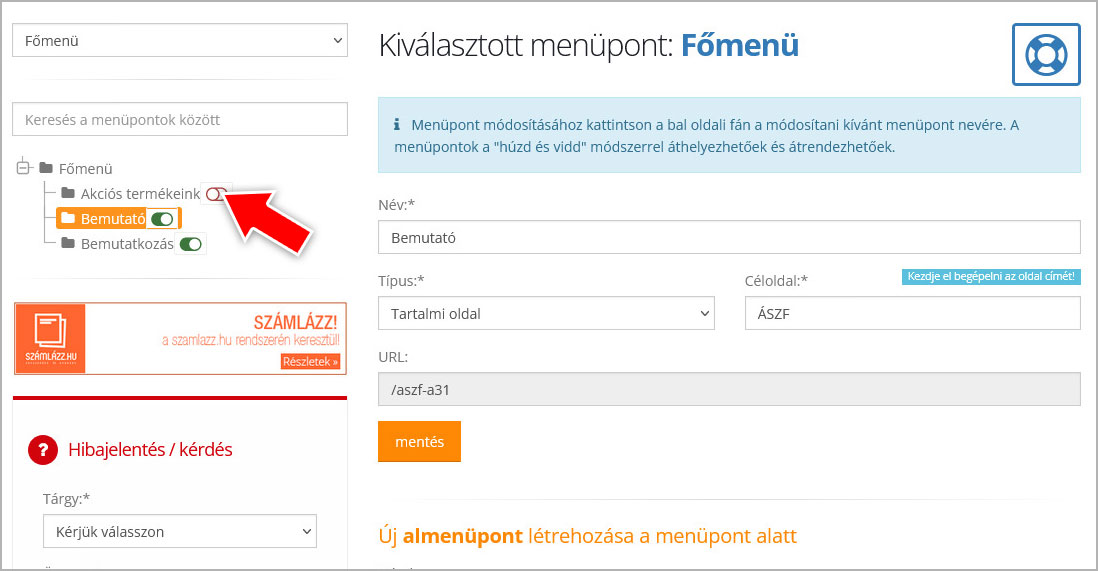
Menüpontok karbantartása
Vegyük figyelembe, ha a webshopból törlünk egy olyan oldalt (kategóriát, terméket, gyártót, stb.) amire menüpont mutat, az nem vonja magával a menüpont törlését. Ilyen esetekben célszerű vagy magát a menüpontot is törölni, vagy elrejteni.
